Chào anh/chị, hôm nay chữ ký số tphcm sẽ hướng dẫn anh/chị cách tạo chữ ký số điện tử miễn phí trên Word và trong file PDF, việc tạo chữ ký điện tử sẽ giúp bảo vệ văn bản Word, PDF khỏi việc chỉnh sửa cũng như xác minh danh tính của văn bản.
1/ Tạo chữ ký điện tử trong file Word
Lưu ý:
Chữ ký trong Word sẽ có các thông tin sau:
- Ngày, tháng, năm ký: máy tính hiện dựa trên ngày tháng của hệ thống.
- Hình ảnh là do người kí chọn và là yếu tố quyết định cuả chữ kí, nếu văn bản đã kí bị thay đổi thì hình này sẽ mất đi.
- Tên người kí và chức vụ củ người ký.
- Phần Sign by do máy tính tự hiện thị. Sau Sign by là user của máy tính người kí đang sử dụng.
Cách làm:
=> Bạn tạo một file dữ liệu có dạng docx
Click vào chức năng INSERT -> Signature Line (Tạo một chữ ký điện tử)
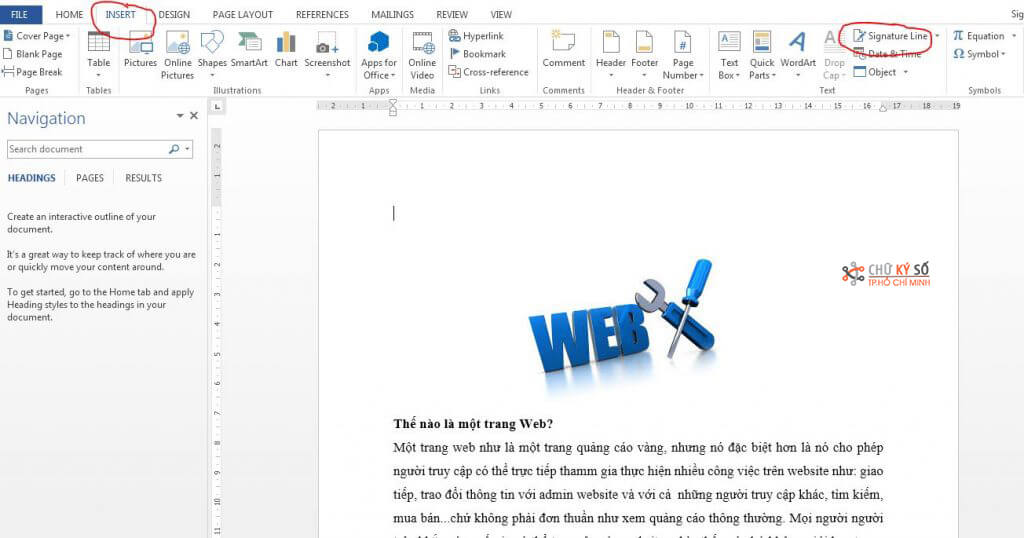
Một cửa sổ mở ra, bạn điền đầy đủ tên và chức vụ của người kí rồi nhấn nút OK

Và kết quả là tạo ta một chữ kí điện tử, sau đó gửi văn bản này cho người kí, nếu người kí chấp nhận văn bản này sẽ kí vào chữ kí này bằng cách chèn vào một hình tùy thích.
Người nhận mở văn bản cần kí ra, bấm 2 lần vào chỗ kí -> môt khung tag mở ra -> Select Image chèn hình vào.

Hoàn tất chữ kí điện tử

Sau khi chữ ký điện tử đã được tạo thì không ai có thể chỉnh văn bản này được nữa, nếu cố tình bấm Edit Anyway thì hình ảnh trên chữ ký điện tử mất đi và chữ kí hết giá trị.
Với vài thao tác đơn giản bạn đã tạo chữ ký điện tử cho văn bản để xác minh được bản quyền của văn bản, khi người khác xem và đọc vào sẽ biết tác giả của nó là ai.
2/ Tạo chữ ký điện tử trong file PDF
Trước tiên, Anh/Chị mở một file PDF bằng Foxit Reader, tiếp theo vào Tab Home rồi chọn PDF Sign để tùy chọn chữ ký điện tử.

Tiếp đến bạn chọn Create Signature để tạo mới và sẽ hiện ra 1 bảng gồm có 3 kiểu thiết kế chữ ký điện tử là: Draw signature (chữ ký điện tử bằng cách viết chữ tùy theo cách cá nhân người dùng), From clipboard và Import file (chữ ký điện tử nhập tập tin).

Nếu chọn Draw Signature là kiểu chữ ký điện tử bằng cách viết chữ tùy theo cách cá nhân người dùng: Bạn bấm chuột Draw và kéo để tạo chữ theo ý mình, sau đó nhấn nút OK, Save để áp dụng.

Khi bạn cho vào Import file là kiểu chữ ký điện tử hình ảnh. Bạn bấm vào Browser để chọn hình ảnh trong máy tính bạn, sau đó nhấn nút Save để áp dụng.

Bạn quay lại bấm vào PDF Sign để tùy chọn chữ ký điện tử cá nhân bằng Foxit Reader bạn vừa mới tạo.
Hoặc có thể vào PDF Sig –> chọn Mange Signature để lựa chọn chữ ký điện tử bạn vừa tạo.

Bạn lựa chọn ví trí cần đóng dấu trên văn bản PDF rồi căn chỉnh kích thước và vị trí sao cho phù hợp với văn bản của bạn.

Và đây là kết quả sau khi tạo chữ ký điện tử trên file PDF

Hy vọng bài hướng dẫn tạo chữ ký số điện tử trong Word và PDF chi tiết này sẽ giúp anh/chị thực hiện thành công
Nếu trong quá trình thao tác có lỗi xảy ra hoặc quý anh/chị cần tư vấn cũng như đăng ký mới chứng thư số xin liên hệ: 0932 780 176 chúng tôi sẽ hỗ trợ và hoàn tất thủ tục đăng ký chứng thư số nhanh nhất trong ngày.
Xin cảm ơn.!

